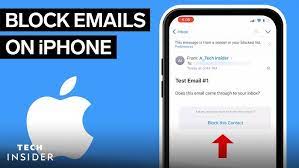
If your iPhone inbox is filled with unwanted emails, it’s time to take action and declutter your digital space. By learning how to block emails on your iPhone, you can regain control over your inbox and enjoy a more organized and stress-free experience.
With just a few simple steps, you can easily identify and block the email senders or domains that are cluttering up your inbox. By accessing the Mail Settings on your iPhone, you’ll be able to manage and block unwanted emails with ease.
In this article, we’ll guide you through the process of blocking emails on your iPhone, as well as managing blocked senders and domains. Say goodbye to clutter and hello to a clean and efficient inbox on your iPhone.
Key Takeaways
- Access Mail Settings on iPhone through Settings app
- Tap on ‘Blocked’ to block unwanted emails
- Block email sender or domain to prevent future emails
- Manage blocked senders and domains for better control
Accessing the Mail Settings on your iPhone
Now that you’ve got your iPhone in hand, let’s dive into the Mail Settings and get your inbox under control.
To access the Mail Settings on your iPhone, start by opening the Settings app. Look for the icon with gears, usually located on your home screen.
Once you’re in the Settings, scroll down and tap on the ‘Mail’ option. Here, you’ll find various settings related to your email accounts.
To block emails, tap on ‘Blocked’ under the Threading section. On the Blocked screen, you can add email addresses or domains that you want to block. Simply tap on ‘Add New’ and enter the email address or domain you wish to block.
This will prevent any emails from those addresses or domains from cluttering up your inbox.
Identifying and selecting the email you want to block
To streamline your email experience on your iPhone, start by pinpointing and choosing the specific electronic correspondence that you wish to restrict.
To identify the email you want to block, open the Mail app on your iPhone and navigate to the inbox or the specific email folder where the unwanted email resides.
Scroll through your emails and look for the one you want to block. Once you’ve located it, tap on it to open the email.
Next, look for the sender’s name or email address at the top of the email. Tap on it, and a new screen will appear with options.
From the options presented, select ‘Block this Contact’ or ‘Block this Sender.’ Confirm your decision, and the email will now be blocked, ensuring that you no longer receive any emails from that particular sender.
Blocking the email sender or domain
By preventing the sender or domain from reaching your mailbox, you can effectively put an end to their unwanted presence in your emails.
To block an email sender on your iPhone, open the Mail app and find an email from the sender you want to block. Tap on the email to open it, and then tap on the sender’s name or email address. This will open a pop-up menu with options. Scroll down and tap on ‘Block this Contact.’ A confirmation message will appear, asking if you want to block the contact. Tap on ‘Block Contact’ to confirm.
Now, any future emails from that sender will automatically be sent to your Junk folder.
To block an entire domain, follow the same steps but instead of tapping on the sender’s name or email address, tap on the email domain.
Managing blocked senders and domains
Managing blocked senders and domains allows you to have better control over the types of emails that reach your mailbox. By effectively managing your blocked list, you can declutter your inbox and ensure that unwanted emails stay out.
To manage blocked senders and domains on your iPhone, go to Settings and tap on Mail. From there, select Blocked, where you can add or remove specific email addresses or entire domains. Blocking a sender or domain prevents their emails from showing up in your inbox, and they’ll be automatically sent to the trash folder.
This feature is useful for blocking spam or unwanted emails from certain individuals or organizations, giving you a cleaner and more organized mailbox.
Unblocking emails if needed
If you’ve had a change of heart, you can easily undo your decision and unblock emails on your iPhone. To do this, open the ‘Settings’ app on your device and scroll down to find the ‘Mail’ option. Tap on it and then select ‘Blocked’ under the ‘Threading’ section.
Here, you will see a list of all the senders and domains you have blocked. To unblock an email address or domain, simply swipe left on it and tap on the ‘Unblock’ option that appears. Alternatively, you can tap on the ‘Edit’ button at the top right corner and then tap on the red minus icon next to the blocked sender or domain.
Confirm your action by tapping on the ‘Unblock’ button that appears. Once unblocked, you will start receiving emails from the previously blocked sender or domain again.
Enjoying a clutter-free inbox
Get ready to experience a refreshing and organized email inbox that brings a sense of calm and efficiency to your digital life. Say goodbye to the overwhelming clutter of unwanted emails and hello to a streamlined and enjoyable email experience.
By blocking unwanted emails on your iPhone, you can finally take control of your inbox. No more sifting through endless promotional emails or annoying spam messages. You can now focus on the emails that truly matter and spend your time more productively.
Enjoy the freedom of a clutter-free inbox and the peace of mind that comes with knowing you won’t be bombarded with unwanted messages. With just a few simple steps, you can declutter your inbox and reclaim your digital space.
Embrace the joy of a clean and organized inbox today.
Frequently Asked Questions
Can I block multiple email addresses or domains at once?
Yes, you can block multiple email addresses or domains at once on your iPhone. Simply go to your settings, select “Mail,” then “Blocked,” and add all the addresses or domains you want to block.
Will the blocked sender or domain be notified that their email has been blocked?
No, the blocked sender or domain will not be notified that their email has been blocked. They will simply not be able to send you any more emails, which will help declutter your inbox.
Can I still receive emails from a blocked sender if they use a different email address?
Yes, you can still receive emails from a blocked sender if they use a different email address. Blocking only applies to the specific email address or domain that you have blocked.
Is there a limit to the number of email addresses or domains I can block?
There is no limit to the number of email addresses or domains you can block on iPhone. You can block as many as you want to keep your inbox decluttered and free from unwanted emails.
Will blocking an email address or domain also block their emails on other devices or email clients?
Yes, blocking an email address or domain will also block their emails on other devices or email clients. This means you won’t receive their emails anywhere, providing a consistent blocking experience across all platforms.
Conclusion
So there you have it, blocking emails on your iPhone is a simple and effective way to declutter your inbox. By accessing the Mail Settings, identifying and selecting the email you want to block, and managing blocked senders and domains, you can enjoy a clutter-free inbox.
And if you ever change your mind, unblocking emails is just as easy. Take control of your email and enjoy a more organized and stress-free experience on your iPhone.