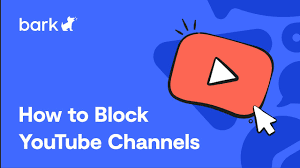
Are you tired of seeing videos from certain YouTube channels that you’re just not interested in? Do you want to customize your video experience and only see content that you enjoy? Well, you’re in luck! In this article, we will show you how to block a channel on YouTube, so you can take control of your video recommendations.
By blocking channels that you’re not interested in, you can ensure that your YouTube homepage and suggested videos are filled with content that you actually want to watch. Whether you’re using YouTube on your desktop or mobile device, we’ve got you covered with step-by-step instructions on how to block channels.
So, let’s get started and create a personalized video experience on YouTube that’s tailored just for you!
Key Takeaways
- Customize your video experience by blocking channels on YouTube.
- Take control of your video recommendations by blocking channels that don’t align with your interests.
- Pay attention to channels that consistently appear in your recommendations and don’t align with your interests, as they may be worth blocking.
- Access the channel blocking feature on YouTube through the app or website and manage blocked channels through your account settings.
Identifying the Channels You Want to Block
If you’re tired of seeing the same channels pop up in your YouTube recommendations, it’s time for you to take control and block the channels that don’t interest you. Blocking channels is a great way to customize your video experience and ensure that you only see content from channels that you enjoy.
To start blocking channels, you first need to identify the ones that you want to block. Pay attention to the channels that consistently appear in your recommendations and don’t align with your interests. Whether it’s channels that cover topics you’re not interested in or channels that you find annoying, make a list of these channels so that you can effectively block them and improve your YouTube experience.
Accessing the Channel Blocking Feature on YouTube
When it comes to tailoring your viewing preferences, there’s a simple way to restrict certain content from appearing in your feed. Accessing the channel blocking feature on YouTube allows you to have more control over the videos you see.
To begin, open the YouTube app or website and sign in to your account.
Next, navigate to the channel you want to block by searching for it or clicking on a video from that channel.
Once you’re on the channel page, click on the three dots icon located beneath the channel name.
From the dropdown menu, select the ‘Block user’ option.
Confirm your choice by clicking ‘Block’ in the pop-up window.
This will prevent any videos from that channel from showing up in your recommendations or search results, giving you a more personalized video experience.
Blocking a Channel on Desktop
Get ready to take control of your viewing journey and curate a personalized feed by restricting certain content from appearing on your screen.
Blocking a channel on YouTube is a simple process that allows you to avoid videos from specific channels that you don’t want to see.
To block a channel on desktop, start by visiting the YouTube website and signing in to your account.
Then, navigate to the channel you want to block and click on the three-dot menu icon under the channel’s banner.
From the dropdown menu, select the ‘Block user’ option.
A confirmation message will appear, and once you confirm, videos from that channel will no longer appear in your recommendations or search results.
Take control of your video experience by blocking unwanted channels and enjoying a more tailored viewing journey.
Blocking a Channel on Mobile Devices
Take charge of what you see on your mobile device by personalizing your feed and creating a curated viewing journey. Blocking a channel on mobile devices is just as easy as it is on desktop.
To begin, open the YouTube app on your mobile device and find a video from the channel you want to block. Tap on the channel’s name under the video title to navigate to their channel page. Next, tap on the three vertical dots located on the top right corner of the screen. A menu will appear, and you should select ‘Block’ from the options provided. Confirm your decision by tapping ‘Block’ again in the pop-up window.
From now on, you won’t see any videos from that channel in your recommendations or search results.
Managing and Removing Blocked Channels
To truly personalize your mobile viewing journey, it’s important to actively manage and remove any channels that no longer align with your interests or preferences. Luckily, YouTube provides you with an easy way to do this.
To manage your blocked channels, simply go to the YouTube app and tap on your profile picture. From there, select ‘Settings’ and then ‘Blocked channels.’
Here, you will find a list of channels that you have previously blocked. If you change your mind and want to unblock a channel, simply tap on the ‘X’ next to the channel’s name. It’s as simple as that!
By regularly managing and removing blocked channels, you can ensure that your YouTube recommendations are tailored to your liking and that you have a more enjoyable viewing experience.
Enjoying a Personalized Video Experience
Indulging in a tailored and unique video journey enhances the overall enjoyment of your mobile viewing. By customizing your video experience on YouTube, you can ensure that you’re only presented with content that aligns with your interests and preferences.
One way to achieve this is by subscribing to channels that you love and enjoy. This allows you to receive notifications whenever new videos from these channels are uploaded, keeping you up to date with your favorite content creators.
Additionally, YouTube’s recommendation system takes into account your viewing history and provides personalized suggestions based on your past interactions. This means that you’ll be exposed to new videos and channels that are likely to appeal to you.
By curating your video experience, you can make sure that every time you open the app, you’re greeted with content that you find interesting and entertaining.
Frequently Asked Questions
Can I block multiple channels at once?
No, you can only block one channel at a time on YouTube. To block multiple channels, you’ll need to repeat the process for each individual channel you want to block.
How do I unblock a channel that I previously blocked?
To unblock a channel you previously blocked on YouTube, go to the channel’s page and click on the “Unblock” button. This will allow the channel’s content to appear in your recommendations and search results again.
Will blocking a channel on one device block it on all my devices?
No, blocking a channel on one device will not automatically block it on all your devices. You will need to block the channel individually on each device you want it blocked on.
Can I temporarily block a channel and then unblock it later?
Yes, you can temporarily block a channel on YouTube and then unblock it later. This allows you to have control over the channels you want to see without permanently removing them from your feed.
Will blocking a channel affect my recommendations and suggested videos on YouTube?
Blocking a channel on YouTube will affect your recommendations and suggested videos. By blocking a channel, you are telling YouTube not to show you any content from that channel, which can help tailor your video experience.
Conclusion
In conclusion, by following the steps outlined in this article, you can easily block channels on YouTube and customize your video experience. Whether you’re using a desktop or mobile device, the process is simple and can be done in just a few clicks.
By blocking unwanted channels, you can ensure that the content you see aligns with your interests and preferences, allowing you to enjoy a more personalized video experience on YouTube. So go ahead and start blocking those channels that don’t bring you joy!