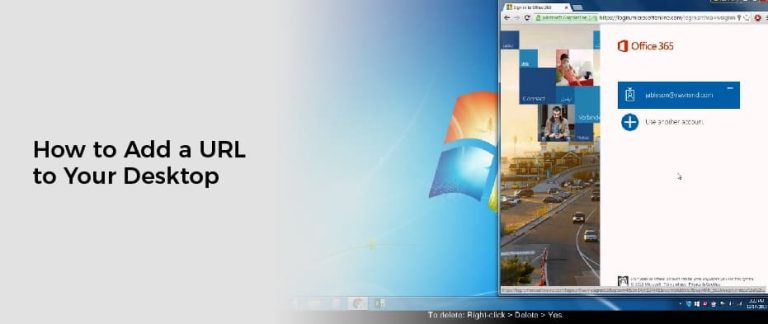
Adding a URL to your desktop allows you to access your favorite websites from the desktop. You can create shortcuts for web pages on your Windows, Mac, and Google Chrome computers.
Create a website shortcut on Windows
Creating a website shortcut on Windows is a useful tool that can make browsing your favorite website a breeze. You can access your favorite sites with the click of a mouse, and you can move your shortcut to any location on your desktop. It’s also an excellent way to save time.
To create a desktop website shortcut, you will need a web browser. You can use the Microsoft Edge Web browser, Chrome, or Firefox. The steps involved are the same for all three. You will also need a good quality PNG image that you can download from the web.
The first step involves creating a new window for the browser. The second step involves dragging the icon from the address bar to the desktop. Then, you can right-click and select Save Image As to save the file. The final step involves clicking Finish.
For the best results, make sure you have Internet Explorer running. If you are not a fan of Internet Explorer, you can use Chrome or Firefox to create a desktop website shortcut. It is also possible to use the Safari browser on a Mac to create a website shortcut.
The first step to create a website shortcut is to locate the site. You can find a website shortcut by searching for it in your web browser. You can also use the browser’s built-in feature to create a shortcut. You will also need to type or copy the URL of the page. This will help you create the shortcut, and will open the page in your default browser.
The same steps can be used to create a desktop website shortcut in any browser. Creating a shortcut in a browser will usually take less than a minute. You can also right-click the website you want to create a shortcut to and choose Create Shortcut. This will open the Create Shortcut wizard. You will be prompted to name the shortcut, and you may be asked to select a browser.
The Microsoft Community Forums are a great resource for information about adding and removing website shortcuts from your Windows desktop.
Create a webpage shortcut on Mac OS X
Creating a webpage shortcut on Mac OS X is a simple and quick way to access your favorite websites. It is much easier than using a bookmark and it frees up space in the bookmark list. In addition, it will continue to work even if the original location changes.
In the Mac OS X Dock, users can easily access their favorite websites by adding website shortcuts. Adding website shortcuts allows users to open Safari instantly with the chosen website.
In Safari, users can create a website shortcut by dragging the URL text from the address bar to the Dock. The shortcut will be created with the WEBLOC file extension. This file extension indicates the webpage name, and it will tell macOS which website to visit when clicked.
In Chrome, users can create a website shortcut by clicking the padlock icon in the address bar. The padlock icon will then become a shortcut on the Mac desktop. You can change the padlock icon to another image online or a logo for the website. In addition, you can add actions to the shortcuts, such as playing music, recording audio, and getting app details from the App Store.
Chrome for Mac users can create a desktop shortcut for any website. In the Dock, the shortcut will be created as a WEBLOC file with the same name as the website. The shortcut will take users directly to the login page once they are signed in.
Chrome for Windows users can create a webpage shortcut by clicking the star next to the website name in the address bar. However, the star is not used in Chrome for Mac.
In Chrome for Windows, users can create a desktop shortcut by dragging the URL text from the browser to the desktop. The shortcut will be created with the WEBLOC extension. The shortcut will take users directly to the Chrome login page once they are signed in. The shortcut will continue to work even if the original URL or desktop location changes.
Safari is the default web browser in Mac OS X. Users can create a webpage shortcut in Safari by dragging the URL text from the addressbar to the Dock. The shortcut will be created as a WEBLOC text file.
Create a website shortcut on Google Chrome
Creating a website shortcut on Google Chrome is an efficient way to quickly launch your favorite sites. Instead of using your browser to launch a site, you can just double-click a desktop shortcut to open the site. And, you’ll be able to keep track of all your favorite websites, thanks to Google Chrome’s bookmark export function.
To create a website shortcut on Google Chrome, you’ll need to make sure you have the appropriate browser open. Then, you’ll need to find a website you’d like to save as a shortcut. Then, you’ll want to choose a name for your shortcut. You’ll also want to decide whether you want to open the page in a new window or in a separate tab.
The Google Chrome website browser has many features. One of the most useful is the ability to create desktop shortcuts to your favorite websites. This is an excellent way to save time. You can add your shortcut to your home screen, taskbar, or launchpad on your Mac or Windows computer. You can even make them look fancy.
The most obvious way to create a desktop shortcut is to drag the padlock icon from the address bar into your desktop. This is the fastest way to do it. You should also remember to close the full-screen view before dragging it to your desktop.
You can also create a website shortcut using the built-in features of Chrome. The desktop shortcut function is a great way to keep your favorite sites close at hand, even when you’re not in the mood for a full-blown web session.
While you’re at it, you might want to consider a progressive web app, which can make your web surfing experience faster and more fluid. These websites pre-cache resources for faster loading. You can also customize the icons, though you should look for DLL and ICO files instead of plain old jpgs. You might also want to create a “restore point,” which is a way to ensure your favorite sites always open in the same place.
The Google Chrome website browser offers many features to help you make the most of your Web surfing experience. In addition to the desktop shortcut function, you can save bookmarks to your Google Account, import your bookmarks from other browsers, and export your bookmarks to your Google Account.
Create a website shortcut on Safari
Adding a website shortcut to the Home Screen in Safari can be a convenient way to access your favorite websites quickly. It is a simple two or three-step process that allows you to visit a website without having to open a browser window or search for it.
If you have an iPhone, iPad or Android device, you can create website shortcuts on the Home screen. These icons are useful for visiting your favorite websites on the go. You can also add website shortcuts to the Dock. These shortcuts will open any website immediately, so you don’t have to open a browser window or search for the website.
To create a website shortcut in Safari, you will need an icon for the website. The icon should be at least 150×150 pixels in size. It should be a clean PNG file. You can upload the icon to the Content > Files area of your Create account.
Then, select the website you want to visit. If your favicon is present, you will see it as a thumbnail. If it isn’t, you’ll see the title of the website beneath the icon. If you want to add your shortcut to the Home Screen, you can do so using a simple dialog box.
The website shortcut you create will be named by the browser. You can change the name by holding Control and I. You can delete the shortcut at any time. You can also rename it by right-clicking the shortcut and renaming it. You can also create multiple shortcuts for the same website.
Once you have created the website shortcut, you can move it to a different location. You can also resize or arrange the shortcuts. If you want to rename the shortcut, you can use the Get Info dialog box.
Safari also offers the option to add website bookmarks to the Home screen. You can add bookmarks to the Home screen of any website you want. This will allow you to visit a website quickly without having to open a browser window.
When you create a website shortcut, you can set the icon to be the same on your desktop and on your iOS devices. You can also create folders for your shortcuts. These folders will allow you to organize your shortcuts in a more organized way.