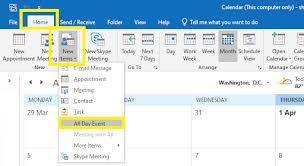
Looking to add a calendar in Outlook? You’re in luck! This article will guide you through the process step by step.
Whether you want to integrate Outlook with your current calendar or create a brand new one, we’ve got you covered.
With just a few clicks, you’ll be able to access and manage your schedule seamlessly.
So, let’s dive in and get your calendar set up in Outlook!
Setting up Outlook for Calendar Integration
To start setting up Outlook for calendar integration, you’ll need to access the application’s settings.
Open Outlook on your computer and click on the ‘File’ tab located at the top left corner of the screen. In the drop-down menu, select ‘Options.’
A new window will appear with various options on the left side. Click on ‘Calendar’ to open the calendar settings. Here, you can customize your calendar preferences.
To integrate other calendars with Outlook, click on ‘Add Calendar’ and choose the type of calendar you want to add. You can add calendars from different sources like Google, iCloud, or Microsoft Exchange.
Follow the on-screen instructions to complete the integration process. Once you’ve finished, you’ll be able to view and manage all your calendars in one place, making it easier to stay organized.
Accessing the Calendar Feature in Outlook
You can easily access the calendar feature in Outlook by clicking on the ‘Calendar’ tab in the navigation pane. Once you click on the tab, Outlook will open the calendar view where you can manage your appointments, meetings, and events.
The calendar feature in Outlook allows you to view your schedule, create new events, and even invite others to join. You can switch between different views, such as day, week, or month, to get a better understanding of your upcoming schedule.
In addition, you can set reminders for important events and add notes to each appointment or meeting. The calendar feature in Outlook is a powerful tool that helps you stay organized and manage your time effectively.
Adding a New Calendar in Outlook
Once you’ve opened the calendar view in Outlook, simply click on the ‘New’ button to add a new calendar. This button is usually located at the top left corner of the screen, next to other options like ‘Day’, ‘Week’, and ‘Month’.
When you click on ‘New’, a dialog box will appear, prompting you to enter a name for the new calendar. You can choose any name that is meaningful to you, such as ‘Work’, ‘Personal’, or ‘Family’. After entering the name, click ‘OK’ to create the new calendar.
It will now appear in the calendar view, alongside any existing calendars you may have. You can easily switch between calendars by simply clicking on their names in the calendar list.
Importing an External Calendar Into Outlook
When importing an external calendar into Outlook, it’s important to ensure that the file format is compatible. To do this, follow these steps:
- Open Outlook and go to the File tab.
- Click on ‘Open & Export’ and choose ‘Import/Export’.
- In the Import and Export Wizard, select ‘Import an iCalendar (.ics) or vCalendar file (.vcs)’ and click Next.
- Now, browse for the external calendar file you want to import and click Open.
- Choose the calendar folder where you want to import the events and click OK.
- Outlook will then import the external calendar and merge it with your existing calendar.
- Make sure to review the imported events and check for any conflicts.
Customizing Calendar Settings in Outlook
To customize your calendar settings in Outlook, simply navigate to the settings menu and make the desired adjustments.
Once you’re in the settings menu, you’ll find various options to personalize your calendar. You can choose your preferred time zone, set the first day of the week, and even customize the working hours for each day.
Additionally, you have the option to change the default view of your calendar, whether it’s daily, weekly, or monthly. If you want to add more details to your events, you can enable the weather forecast feature, which shows the weather conditions for your location.
Don’t forget to explore other settings like reminders, notifications, and sharing options to fully customize your calendar experience in Outlook.
Conclusion
So there you have it! Adding a calendar in Outlook is a simple and efficient way to stay organized and manage your schedule.
With just a few steps, you can set up Outlook for calendar integration, access the calendar feature, add new calendars, import external calendars, and customize your calendar settings.
Now you can easily keep track of important dates, appointments, and events all in one place.
Start using Outlook’s calendar feature today and see how it can simplify your life!