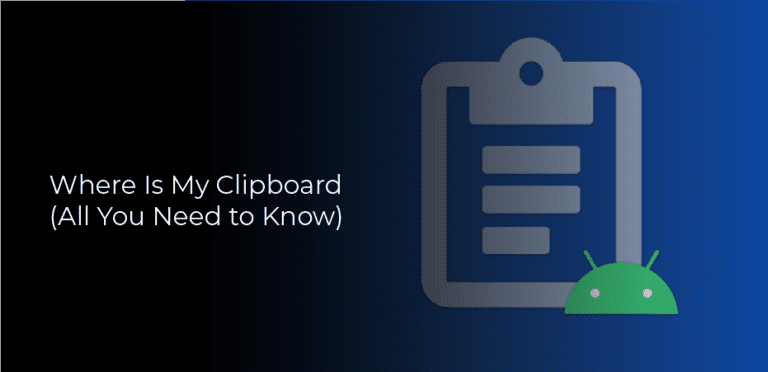
It might seem that copying and pasting is a one-time function on Android smartphones. You must paste a snippet of text after copying it in order to copy or cut another. If you don’t, you will no longer have access to it.The text will also disappear if you copy and turn off your phone before pasting. Copying text into a smartphone’s RAM (Random Access Memory) saves it in a short-term storage format. There is, however, a way to access the clipboard on your Android phone and view those copied items – and that is what this tutorial will demonstrate.
How To Access The Clipboard on An Android Device?
There are two ways to access the clipboard: first, through Gboard, a keyboard app from Google. Alternatively, you can use a clipper, a third-party app that allows you to manage copied items in a more efficient manner. The guides in this tutorial will use Gboard to access and clear the clipboard since Google has blocked third-party clipboard managers for Android 10 and above for security reasons.
How to Download and Setup Gboard (Solutions Guide)
Download Gboard – Step No 1
The first step is to download Gboard from the Google PlayStore by typing “Gboard” in the search bar and tapping the search icon. Once you download it, you need to open it up and create a new account. Next, you need to set your phone’s language to English by going to Settings > Language & Input > Languages. After that, you need to tap on the hamburger icon and select Gboard. Now, you need to go back to Settings > Gboard > Add words.
You can then add any word from the list of suggestions that Google has provided. How to disable Google Assistant on Android If you’re getting an error message stating that your Google account needs to be verified, this is because you have not yet enabled two-step verification on your Google Account. Go to your Google Account settings page and scroll down to Security. Turn off “Two-step verification” under “Account security” to allow your phone to log in. You can also use a password manager app such as LastPass to help you manage your login details.
Configure the Gboard App – Step No 2
Getting the application up and running requires some basic configurations. The first thing you must do is select Gboard in your language and input settings. You will be prompted to do this by the app. When it doesn’t (on very rare occasions), tap Settings, then System, then Language & Input, then Virtual keyboard, then select Gboard.
The next thing you need to do is enable Google Assistant on your device. This can be done by combining Google Assistant’s app and Gboard. In Gboard, go to Menu > Settings > Search and turn on “Enable Google Assistant.” Then open the Google Assistant app and make sure “Show Google Assistant” is turned on. When you do this, you should see a notification that says, “Google Assistant has been enabled.” Tap OK. Now let’s get into some basics of how you can use Gboard on Android. Gboard Tips The first thing you should know about Gboard is that it is extremely customizable. It can be customized by adding themes, gestures, colors, fonts, etc. Themes are the most useful customization tool.
How to Access the Clipboard on Android
Open the Note app or any other app you want to type in to access the clipboard functionality of Gboard. It is not uncommon to see the clipboard icon in the Menu right alongside settings, GIFs, etc. However, if you cannot see the icon, tap the three dots to the right to reveal hidden icons. The clipboard icon will appear there. The clipboard icon can be selected by tapping and holding it or dragging it to the Main Menu, as shown in the following screenshot.