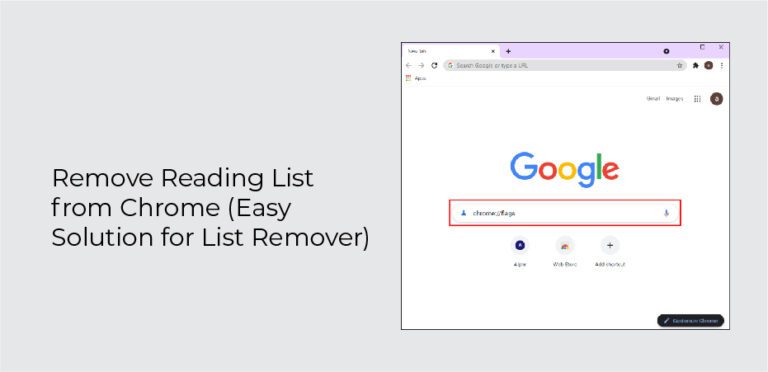
Thanks to Google, the Chrome browser is one of the most efficient and feature-rich out there. Google added a reading list option to its browser window earlier this year as part of one of its iterations. They combined it with the Bookmarks feature to make it easy for people to save web pages for later viewing. Some users may find it useful to be able to bifurcate the links you want to revisit, but others may see it as unnecessary. This article will show you how to disable the ‘Add to Reading List’ option in Google Chrome or even remove it entirely.
It’s a handy feature, and I often use it. When you browse through a lot of different material like a student or a working professional, your bookmarks can get very messy, and, in the midst, you can lose readings or find them hard to locate. The link can be added to your reading list by clicking the star icon in the address bar and selecting ‘Add to the reading list.’ Even though it makes bookmarking more accessible, you can get rid of it if you don’t want to keep it.
Google Chrome: How to Remove the Reading List Feature
If you use Google Chrome, you can disable the reading list and the ‘add to reading list’ feature in three different ways. In this article, we’ll discuss all three options.
Removing The Reading List from Google Settings
Google Chrome has a bookmarks bar below the address bar at the top. In this section, you will find your first few bookmarked links, and on the right side is a reading list. You’ll see all the links you’ve previously added to the list if you click on them. Here is how you can remove this particular option from your browser window.
- Launch Google Chrome.
- Using the right-click menu, select the Bookmarks tab.
- Click on the option ‘Show readings list.’ If it has a checkmark next to it, click on it, and the Readings list option will be removed
It is also possible to restore this option. Select Show readings list again from the bookmarks bar. The option will appear again.
Disable The ‘Add to Reading List’ Feature in Google Chrome
There is also a straightforward procedure for completely removing the ‘Add the reading list’ option and having only the Bookmarks setting open every time you click the star icon.
- Open Chrome and paste the following into the address bar (chrome://flags/#read-later).
- There will be a flag named Reading list displayed on your screen with the same drop-down as in the previous process
- Click on it and select Disabled
- Relaunch Chrome using the prompt that is presented and wait for the Chrome Window to reopen
Whenever you click on the star icon, the link will be registered as a bookmark only, effectively removing the option to add it to your reading list.
How Do Reading Lists and Bookmarks Differ?
As far as technical matters go, there isn’t much difference between bookmarking a link and adding it to your reading list. Dedicated to only storing all the links you want to read, the reading list is just for you to keep track of all the links you want to read. Earlier, I mentioned that this could be of great use to students and professionals who constantly read material off of the web.
In this post, we hope to help you understand the Chrome reading list and decide whether or not you want this feature on your computer’s browser.