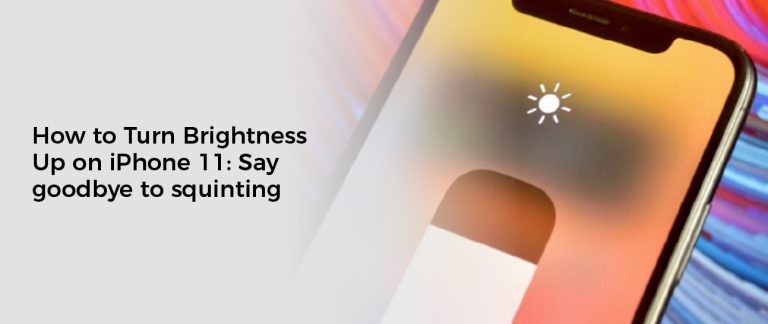
Apple’s iOS devices use an ambient light sensor to automatically adjust brightness levels based on the conditions around you. It lowers brightness in dark areas and raises it in light ones.
You can turn auto-brightness on or off easily. However, a few users have noticed that their new iPhone 11 display displays are still dim even when the feature is turned on.
1. Settings
You can get your iPhone 11’s display to brighten up using a few simple steps. First, swipe up from the bottom of the screen to reveal the quick-access panel and slide the brightness slider.
Depending on how light the environment is, your display will automatically adjust its brightness. This feature is designed to prevent eye strain and make your screen easier to view.
However, sometimes your iPhone’s display can be too dim to read or navigate around. The problem can be caused by a number of things, including auto-brightness settings and screen zoom.
In addition to that, your iPhone may be overheating, which can also lead to a dim screen. This can happen if you’re in your pocket, if you’re watching video content while charging, or if your device is in Low Power Mode.
Disabling auto-brightness can help your iPhone’s display stay brighter, but it’s not a foolproof solution. If your iPhone’s screen still dims even after you disable auto-brightness, try disabling True Tone and turning off Low Power Mode.
While you’re in Settings, you can also enable a feature called Reduce White Point. This can help some people with vision issues see better on their iPhone’s display.
But remember, Reduce White Point will lower the intensity of bright colors on your iPhone’s screen. So, if you’re someone who doesn’t need this feature, turn it off.
2. Control Center
You can quickly change the brightness of your iPhone screen on an iPhone 11, using the Control Center. It is available from any screen on your iPhone or iPad, and offers instant access to common settings (Airplane mode, Wi-Fi, Bluetooth, AirDrop, and AirPlay), apps (Flashlight, calculator, timer, and camera), and more.
For example, you can use the brightness slider in Control Center to make your iPhone screen brighter or dimmer, and you can also enable Night Shift to reduce the amount of sleep-disrupting blue light emitted by your device’s display. Both features extend your battery life by dimming your display to match the light level in your surroundings.
On the other hand, if you don’t like your iPhone to automatically adjust its brightness based on your surroundings, you can disable it in Settings. To do so, open the Accessibility page in the Settings app and tap Display & Brightness.
Once there, you’ll see a toggle button next to Auto-Brightness, which is switched from green to grey. To turn this off, slide the toggle button to the Off position.
3. Siri
Using your iPhone in low-light settings can be a challenge. If you’re looking for a way to get your screen brighter without having to touch the screen, there are a few ways you can do this on your iPhone 11.
The first method is via the Settings app. Simply scroll down to ‘Display & Brightness’ and switch the Auto-Brightness feature on. This will allow iOS to adjust the brightness automatically, based on your surrounding light. This will help reduce eye strain and give you a better experience while using your device at night or in dimly lit environments.
Another option is to use Control Center. This is a quick access menu that is available within all apps and on the lock screen. You can toggle the Dark Mode on and off here as well as setting your preferred brightness level.
A third way to get your screen brighter is through Siri. Ask Siri to “Make the screen brighter” or “Make the screen dimmer”, and she’ll take care of it for you. You can also create a shortcut that will do this for you.
One of the downsides to this shortcut is that it will zoom into your screen, which isn’t something you want to do. However, after a few uses of this shortcut your iPhone will recognize that you don’t want to be zoomed in and won’t do it anymore.
You can also try to save battery by turning off the Low Power consumption mode on your iPhone. This will reduce the brightness of your screen and help keep your battery charged longer. You can do this either through Siri or by going into Settings / Battery and turning off the switch for Low Power Mode.
While this method isn’t as quick or convenient as the others it can be useful if you have an iPhone 11 with Face ID and are in a dark environment. This method works only if the Attention Aware Features feature is enabled on your device.
4. Back Tap
If your screen on an iPhone 11 appears too dark, there are a few things you can try. First, you can increase your screen’s brightness using the brightness slider in Control Center.
If that doesn’t work, you can disable auto-brightness in Settings & Accessibility & Display & Text Size. Then, you can try adjusting it manually.
Another option is to reset the screen’s brightness settings. In Control Center, swipe down from the top-right corner to reveal the brightness slider and adjust it until the iPhone’s screen brightens up.
However, this may not solve your issue completely. There might be an underlying software problem that you haven’t fixed yet.
One possible reason is that your iPhone X or later is dimming its screen when it notices you’re not looking at it, which can be a helpful feature that extends battery life. You can turn this off from iPhone Settings & Face ID & Passcode, then you’ll be able to see the phone’s screen again without it dimming down.
You can also use a Back Tap shortcut to turn your iPhone’s brightness up, instead of relying on the normal brightness slider in Control Center. This shortcut is available in the Shortcuts app, so you’ll need to install that if it’s not already installed.
Once you’ve added the shortcut, you can tap the Back Tap button twice or three times to run it. It’s a handy way to toggle your screen’s brightness, as it takes advantage of some accessibility features like reduce white point and zoom low light filter, which we’ve written about before.
The “Set Brightness” shortcut is available only on iOS 14 or higher, so you might have to re-sync your device to use it. Alternatively, you can download the shortcut directly from iCloud, though it might not get updated any time soon.
If you’re using an older iOS version, you can also use the Set Brightness shortcut to turn your iPhone’s brightness up by tapping the Back Tap button twice or three times. This is a handy shortcut that takes advantage of some accessibility features, so it’s easy to use.