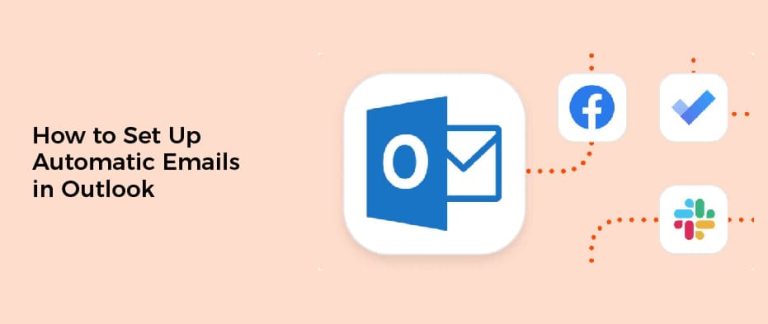
Whether you are trying to set up automatic emails in Outlook for work or personal use, there are many different options available. You can set up automatic follow up emails, schedule your emails to send or receive automatically, defer delivery for a specified time, and even remind you when an attachment is missing.
Defer delivery by a number of minutes
Using the deferred delivery feature in Outlook is an easy way to avoid sending an email before you are ready. There are two different methods to do this, and the one you choose will depend on the circumstances.
The first method involves creating a new rule. You can do this by using the Rules Wizard. You will have to name your rule, select the appropriate time period for delivery, and define any exceptions. After creating the rule, you can apply it to all messages.
The second method involves deferring delivery to only certain messages. You can choose to delay delivery to all messages, or only to certain messages that meet certain criteria. For example, you could set a rule to delay delivery for all emails that have attachments. You can also defer delivery to emails sent through a specific account.
If you have a number of messages to delay, you can create a rule for the first one, and then create a second rule for a different one. For example, you could delay delivery to all emails that are sent to your work account. Similarly, you could delay delivery to all emails that have attachments sent to your personal account.
You can use the rules wizard to create an email delivery rule. This can be done by clicking on the Email Rules tab. You will then see a list of rules that are available to you. Choosing the first rule will take you to a new window that allows you to name your rule, choose a time period for delivery, and define any exceptions.
You will also have the option to delay delivery by a specific number of minutes. You can select the number of minutes you want to delay delivery for, and the rule will hold mail in the Outbox for that time period. You can also adjust the timing of the delivery by clicking on arrows in the Delivery Options section.
When you are ready to apply the rule, you can click on the Finish button. You may also need to test the delay method to make sure it works for you.
Remind when missing attachments
Using an Outlook reminder can help you remember to follow up with your contacts. This is particularly useful if you receive an email that has an attachment. When you reply to an email that has an attachment, Outlook will prompt you to add the attachment to the message. You can also choose to flag an email to remember later.
You can create an Outlook reminder template that you can use to remind yourself to follow up with contacts. You can also set up reminders to remind you about important dates. These reminders can be triggered as soon as an hour before a client appointment. These reminders include an editable date and time. You can also use a macro or VBA code to create these reminders.
Microsoft Outlook 2013 provides an automatic attachment warning dialog. You can turn this feature on in File, Options, Mail. You can also select “Do not show” in the “Mail” section to prevent the reminder from appearing.
Outlook 2010 provides many attachment tools. It includes powerful junk email removal and compresses all attachments. You can also rename and save attachments. You can also color code email messages. You can add signatures, drawings and comments to images. It will also remind you when you send emails. You can also add the original message to your reply. It will also create an action items tab.
The Bells & Whistles add-in helps you to remember to add an attachment. It alerts you when you forget to add an attachment or enter the subject line of an email. It also includes other email productivity features. The configuration window is located in Outlook Tools. It is also available on Office Labs.
Bells & Whistles version 5 offers other email productivity features. It also detects when you send an email with a blank subject line or an incorrect subject. It will also warn you if you forget to attach a file. It also checks for keyword phrases in the email. You can also configure subject alerts and attachment alerts.
Using Outlook without attachments can speed up business correspondence. You can download an add-in for Outlook or use an email service that provides this feature.
Auto follow up
Getting follow up emails sent to your contacts is a great way to increase engagement. You can use Auto Follow Up to automate the process, saving you time and effort. You can even schedule follow up messages to send weeks or months later.
Email is a great way to communicate with customers and business partners. However, poor email communication can lead to lost sales and leads. Using an automatic follow up email can help to get your messages out of your contact’s inbox and into the hands of your prospects.
A follow up email should have a clear objective. For example, it should be a request for additional documentation. The goal should be easy for your recipient to accomplish. It is also important to include a call to action, or CTA, so that the recipient knows why they should respond.
A follow up email should also provide a reminder to respond. You can set up a reminder for your sender, recipient, or even a specific time. The reminders will show up like alert dialog boxes for meetings and appointments.
You can also set up automatic follow ups to send emails to your contacts when they are away from their office. This is a great way to expand your business.
Follow Up for Email is a light weight email productivity suite that allows you to set up automatic emails to follow up on messages sent to your contacts. It is a perfect companion to your Outlook account. It can be set up to send reminders on specific dates, and it can be set up to schedule follow up messages for weeks or months later.
Follow Up for Email also offers automatic follow ups for emails that don’t get a reply. The follow up email is automatically sent, canceled, and removed when a reply is received. This feature is ideal for public relations and public sales.
Depending on the type of email account you have, there are two ways to set up an automatic out-of-office reply. You can either write an email using Outlook, or you can use a third party application.
Schedule automatic send/receive
Using Microsoft Outlook, users can schedule automatic send/receive emails. This feature is very useful in helping users maintain a consistent inbox and stay current. Outlook automatically checks for new messages and will send/receive emails according to the schedule that has been set. It also lets users change and configure the time interval at which Outlook checks for new messages.
To schedule automatic send/receive emails in Outlook, start by opening the program. Then, select the Data Files tab. You will see a Send/Receive category on the ribbon. You can either choose to send an email now or close the window. If you select Send/Receive, a new window will open with the Send/Receive option. You will be able to send emails with the F9 key.
Then, click the More Options button to open the Deferred Delivery dialog box. You can set a delay of up to 120 minutes. You can also remove an account from the automatic send/receive cycle. This will not affect the ability to send messages manually.
In addition to setting a time for when Outlook checks for new messages, users can also delay sending of emails based on a specific date. This option is a great way to ensure that an email will arrive at a certain time of day. It also helps users keep their inboxes free of clutter.
Another option is to set a recurring email. This feature is especially useful if you send a daily reminder. It is important to make sure that you don’t clutter your inbox with recurring emails. You should also avoid sending a recurring email more than twice a week. This may disrupt your inbox management.
If you choose to schedule automatic send/receive emails in outlook, you can delay delivery of individual messages or all emails. If you want to delay delivery of all emails, you can do so by clicking the Deferred Delivery link on the More Options tab. Once you click the Deferred Delivery link, the time you set will be displayed. You can modify the time interval or delay as needed.
Outlook users may need to adjust the time to check for new messages depending on their email server. For example, if you use Intel(r) Smart Connect Technology, you may need to adjust the time setting.